El otro día comentaba que sin duda a la hora de pensar en un software de reporting había que echarle un ojo a Zoho Reports (Construye tus informes internos sin apenas desarrollo con Zoho Reports). Pero la verdad es que sin ejemplos de uso, el tema creo que se queda demasiado en la superficie y no acaba de quedar claro el potencial de esta herramienta. Así que he decidido crear un pequeño tutorial de inicio con el que darse un paseo por Zoho Reports en unos minutos. Espero que los interesados le saquéis provecho…
El Tutorial parte de que ya te has creado una cuenta gratuita en Zoho Reports -ese paso no tiene dificultad alguna- con el crearemos una tabla de ventas, unos cuantos informes asociados y finalmente los uniremos todos en un dashboard para presentar la información final.
Crear una base de datos
Cuando entramos en Zoho Reports de nos muestra esta pantalla donde escoger un método para crear nuestra primera base de datos.
De las opciones disponibles escogemos importar un archivo Excel, CSV, HTML o Google Docs. Lo normal, salvo análisis puntuales no va a ser usar esta opción sino cargar las bases de datos mediante la API de Zoho Reports pero para ir más rapidos con el tutorial creo que es mejor partir de un documento ya creado.
– Descargar el archivo Excel que vamos a usar para este tutorial
Nos aparecerá la siguiente ventana donde podemos poner nombre y descripción a nuestra base de datos y escoger el tipo de archivo a subir y seleccionarlo. Selecciona el tipo de archivo «Excel»; descarga en el link superior el archivo Excel de la tabla de ventas y súbelo. Si le echas un ojo antes de subirlo, verás que se trata de 10 días de ventas (del 1 al 10 de septiembre de 20119 de una tienda de ropa y que la información es totalmente falsa…
Le damos a continuar y la siguiente pantalla nos solicita de que hoja del excel sacar la información. Como en el Excel de ejemplo que te has descargado solo hay una Hoja, pues solo hay una opción…
Le damos a continuar y nos aparece la pantalla para configurar como se creará la primera tabla en nuestra base de datos a partir de los datos de esa hoja de Excel. En esta pantalla podemos poner nombre a la tabla y editar las cabeceras de la misma así como el tipo de dato que contiene… Zoho Reports suele acertar al definir el tipo de dato pero por si acaso, no está de más echarle un ojo a todos los datos existentes…
Si todo ha funcionado correctamente, nos aparecerá el siguiente mensaje indicándonos el tamaño de nuestra nueva tabla de reporting…
Por último, y una vez hayamos finalizado todo este proceso, el sistema nos preguntará si queremos que Zoho autogenere los informes que él vea convenientes en base a los datos que hemos subido. Aquí cada uno es libre de hacer lo que quiera. Sin duda cuando estamos empezando es una buena opción para aprender viendo informes ya montados, pero yo personalmente soy de la opinión de que en analítica debemos tener preguntas y trabajar para obtener respuestas y no disfrutar de gran cantidad de respuestas a preguntas que nunca nos hemos hecho…
Seguidamente os muestro una captura de un dashboard autogenerado por Zoho Reports a partir del Exel de ejemplo:
Una vez terminemos nos cargará el entorno de reporting donde, en la columna lateral, encontraremos al principio de todo nuestra tabla recién cargada (y seguidamente los informes autogenerados, si es que los seleccionamos), con el nombre que le hayamos puesto…
En mi caso la tabla se llama: Ventas este mes
2. Creando un Gráfico
A partir de aquí podemos empezar a trabajar con nuestra tabla y crear informes con ella. Para ello, clickaremos en nuestra tabla para entrar en ella. Podemos ver que se abre una pestaña en la parte superior del panel y en su interior vemos nuestra tabla.
Dentro de ella le damos a «New» para crear un nuevo elmento y selcionamos «New Chart View», esto nos abrirá el entorno de edición de gráficos seleccionadno los datos de la tabla actual.
Este nuevo entorno puede parecer un poco lioso al principio, pero es como en cualquier herramienta. Se trata de aprender sus posibilidades y a partir de ahí no tiene tanto misterio. Lo primero que tenemos que hacer es declarar a partir de que campos queremos formar nuestro gráfico. Para ello la interface de Zoho Reports es bastante amigable: nos muestra en un lado todos nuestros datos y nos permite arrastrarlos hacia distintos campos. Para montar este primer gráfico solo usaremos los campos de Ejes X e Y. Lo que queremos es poder ver en una linea temporal nuestra facturación y beneficios. Por lo tanto indicamos Fecha como Eje X y Coste y Beneficio para el Eje Y (fijémonos en que para cada dato se nos mostrará un desplegable dandonos distintas opciones para mostrar los datos -por ejemplo las fechas pueden mostrarse por días, semanas, meses, etc.-). Una vez hayamos terminado clickamos en «Generate Graph» para ver el resultado de lo que estamos haciendo.
Una vez tenemos los datos a representar podemos configurar un poco el gráfico, ya que seguramente no nos muestra exactamente lo que queremos. Para ello podemos usar el menú del gráfico para cambiar su configuración «settings», Cambiar el estilo del gráfico «Other Charts», o elegir si queremos dos Ejes para representar los 2 valores que hemos indicado al Eje Y o solo Uno.
Por defecto, seguramente Zoho nos ha creado 2 Ejes Y para el Gráfico (uno a derecha y otro a izquierda) cuando tanto facturación como beneficios deberían ir en la misma escala. Así que clickamos en «Merge Axis» para unir ambos valores en la misma escala y veremos como el Gráfico se regenera. Ahora pasaremos a Clickar en Settings y se nos abrirá un cuadro donde configurar distintos aspectos del gráfico:
– Su nombre y descripción: indicamos «Tendencia de Facturación y Beneficio» y lo describimos.
– Nombres y configuración de los Ejes del Gráfico: Los reescribiemos marcando el eje Y como «Euros» y el X como «Fecha»
– Nombre y posición de la leyenda: La llamamos «leyenda» y la situamos donde nos convenga, por ejemplo abajo.
– Umbrales que nos sirvan para marcar una referencia en los datos: Marcamos en el Eje del beneficio, un umbral llamado «Punto Muerto (Beneficio)» y le damos por valor 150. Así conseguiremos una referencia que marca nuestras ganancias después de descontar nuestra media de gastos diarios.
Cuando salgamos de «Settings» veremos como el gráfico se regenera con los valores que hemos mostrado.
Hay que tener en cuenta que para cualquier cosa que cambiemos del gráfico es preferible vover a entrar en settings para volver a configurar algunos valores. Por ejemplo, si volviesemos a separar el Eje Y en 2 ejes deberíamos volver a editar los ejes indicando cual de ellos es Facturación y cual Beneficio…
También podemos probar a clickar en distintas zonas del gráfico para cambiar textos y colores de este, aunque esta es una labor más estética que analítica y de momento no nos entretendremos con ella.
2.2 Filtros de usuario
Uno de los puntos más útiles de crear informes con Zoho Reports es la posibilidad de crear filtros en los informes que los usuarios puedan usar para hacer el gráfico más interactivo y permitir a los analistas que puedan buscar datos a su medida con un solo informe.
Vamos a dotar a nuestro gráfico de unos cuantos filtros para que el mismo, que ahora mimo se visualiza en global pueda verse también: para cada producto vendido, teniendo en cuanta solo compradores de uno u otro sexo o pudiendo ver solo compradores de un rango de edades determinado.
Clickamos en «User Filters» y arrastramos dentro del cuadro los valores de Producto, Usuario_sexo y Usuario Edad…
Zoho Reports vuelve a elegir el modelo de Filtro que cree que más nos conviene, sin embargo nosotros podemos editar estos filtros pasando el ratón por encima y seleccionando «Edit». En este ejemplo hemos editado el comportamiento del filtro Edad ya que no nos era demasiado útil tal y como nos lo daba Zoho Reports. Editamos y seleccionamos que el filtro actue sobre los valores actuales directamente y tome forma de un Slider donde seleccionar el rango de edades que queremos ver.
También editamos también el fitro sexo para que actue sobre los valores actuales y a modo de combo donde sabemos que 1 es hombre y 0 mujer.
Generamos el gráfico y lo guardamos.
El resultado debería ser un gráfico como este: Gráfico de Tendencias de Facturación y Beneficios
3. Creando una Tabla resumen
Ahora que ya tenemos un gráfico útil a la par que elegante 😉 … vamos a crear una tabla que nos resuma nuestras ventas de productos por provincia en lo que llevamos de mes. Para esto nada mejor que crear una Tabla Resumen…
Volvemos a entrar en nuestra tabla de ventas y ahi volvemos a darle a «New», en esta ocasión seleccionamos «New Summary View». La interface que se nos abre es bastante parecida a la de gráficos solo que en esta ocasión en lugar de hablarnos de Ejes nos permite indicar que agrupaciones queremos hacer y que valores totales sobre estas vamos a querer mostrar.
En este caso indicamos que queremos ver primero nuestros productos y luego segmentados por usuario_provincia. De estos conjuntos querremos ver el total de ventas, el total de facturación y el total de beneficio. Por lo tanto indicamos en «Sumarize» los campos producto(count), coste(sum) y beneficio(sum).
Una vez tenemos nuestro resumen también le crearemos al menos un filtro de usuario. El más útil sería por fecha para que el analista pudiese ver esos datos en cualquier período y no solo con el global de los datos, así que vamos a «User Filters», añadimos «Fecha», regeneramos el gráfico y lo guardamos.
El resultado debería ser una tabla como esta: Productos por Provincias
4. Creando una tabla dinámica
Si no somos contables, en ocasiones nos van a resultar más útil y visual, para el análisis contabilizar items en grupos que con sumatorios globales. Para eso existen las tablas dinámicas (Pivot Tables) que son bastante parecidas a las tablas con el mismo nombre de Excel. Estas tablas nos permiten montar una matriz en la cual ver cuantas coincidencias hay entre distintos tipos de elementos y así encontrar fácilmente patrones en nuestros datos.
Realizamos el mismo proceso que para crear cualquier informe: Entramos en la tabla de ventas y seleccionamos «NEW», solo que en este caso la opción afortunada será «New Pivot Table».
Se nos abrirá otra vez un entorno parecido a todos los demás solo que en este caso tendremos tres campos a completar: Columnas, Filas y Datos. Columnas y Filas nos permitirán indicar que valores queremos cruzar para encontrar coincidencias mientras que los Datos nos permitirán añadir globales para marcar una referencia.
En este caso vamos a crear una tabla dinámica que nos ayude a entender que tipo de beneficios estamos teniendo por cada producto en las distintas provincias. Así que indicamos como Columna los beneficios, como Filas Productos y usuario_provincia y como dato procuto(count).
Antes de acabar, como antes, crearemos también un filtro de usuario para permitirle a este ver esta información en distintos rangos de fechas.
El resultado debería ser una tabla como la siguiente: Beneficios por Producto
Así vemos como los productos marcan los tipos de beneficios obtenidos, que madrid y barcelona es donde más se vende y que la zona de 10 a 15€ por producto es donde se acumulan la mayor parte de los beneficios… en fin, en este caso no nos dice gran cosa que un análisis manual no nos diría pero se trata de un ejemplo con datos muy limitados…
5. Creando nuestro panel de control o cuadro de mando
Ahora que ya hemos creado gráficos, tablas de resumen y tablas dinámicas, lo que nos queda es poder presentar todo esto en un único panel que sea el que realmente observa el analista para sacar sus conclusiones.
Para ello volvemos da darle a «New» y seleccionamos «New Dashboard». Todos nuestros informes pasarán ahora a ser arrastrable a una pantalla donde podremos ordenarlos y asignarles tamaños. Incluso podremos cambiar algunos aspectos de los informes como son las ubicaciones de las leyendas o pequeños aspectos gráficos.
Crear un panel, cuando ya tenemos los informes bien elaborados es una tarea sencilla donde tiene más que ver la costumbre que la utilidad, por eso, es mejor que cada uno haga sus propios paneles. Habrá quien prefiera tener toda la información en un único panel con scroll y quien quiera crear un panel para cada tematica… lo dicho, a gustos.
En este caso y con los 3 informes de este tutorial podemos crear un panel como el que sigue: Panel de control
Este panel aun no nos servirá para llevar un control total de nuestra empresa pero es un comienzo… seguro que se te ocurren configuraciones a realizar con este ejemplo o con tus propios datos… ¿por qué no nos las comentas?


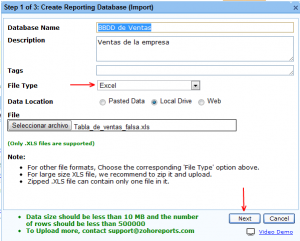
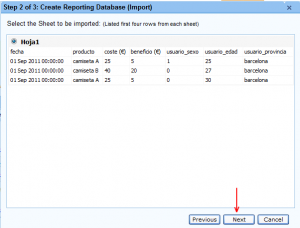
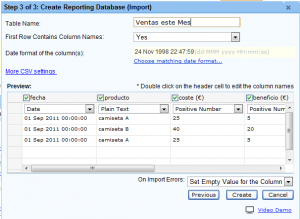
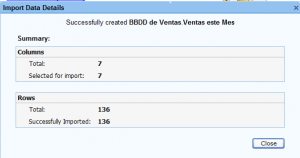
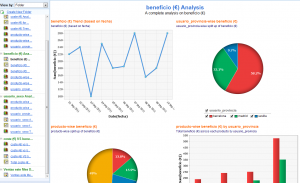
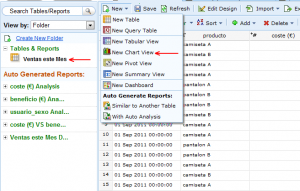

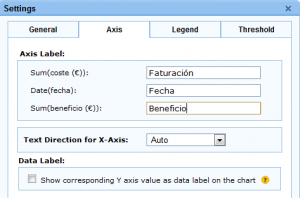

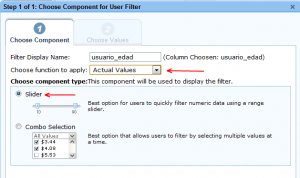
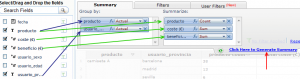
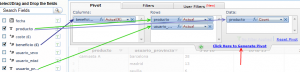
Una respuesta a “Tutorial de inicio en Zoho Reports”
Thanks for the nice tutorial on Zoho Reports! Read your other post on Zoho Reports and liked it too. Do email your feedback comments to [email protected].