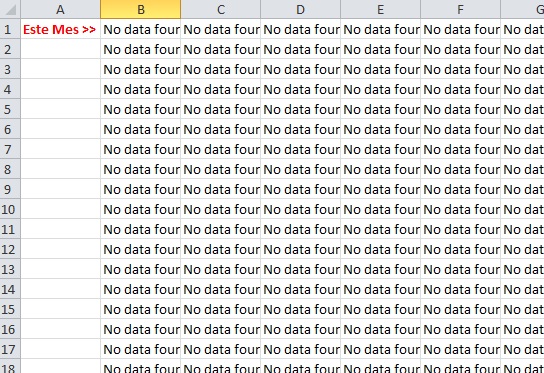Os comentaba el uso de esta herramienta en Excel hace algo más de 4 meses (que poco escribo ultimamente 🙁 ) cuando hablabamos de como importar datos de google analytics en Excel. Realmente una aplicación que te puede abrir las puertas al tratamiento rápido de datos.
Pero veamos aquí un problema típico. Tenemos nuestros Excel ya configurado… le hemos dedicado unas 30 horas de trabajo a crear los informes precisos y automatizados a partir de los datos de google analytics. Al final hemos obtenido lo que buscabamos y nuestro Excel parece más una aplicación a medida que una hoja de cálculo.
Pero entramos en la aplicación y nos encontramos la sorpresa: Donde teníamos la importación de datos, perfectamente creada, tan solo encontramos todas las celdas con el valor «Not data found» y por mucho que presionemos F9 o MAY+F9 los datos no vuelven… Nuestro Excel se ha roto!!!
Tendemos a pensar que esto puede ser culpa nuestra, que hemos hecho algo mal antes de guardar, pero no es así. Simplemente los datos no se importan aunque todas las fórmulas estén correctas. Pero ¿cómo hacer que vuelvan a cargar?
Seguidamente os muestro algunas soluciones de más sencilla a más trabajada que os funcionarán en la inmensa mayoría de los casos. Todas parten de un mismo concepto: lo que tu haces no está mal, es Excel el que se ha equivocado al leer tu archivo (con lo que quiero decir que si lo que has hecho está mal, esta ayuda de poco te va a servir).
Solución 1 al problema de automate analytics: Cerrar y Reabrir
¿Os sabeis ese chiste de que hacen un ingeniero, un matemático y un informático cuando su coche se queda parado? Pues esos chistes populares, como los refranes, parten de mucha más sabiduría de la que cabria esperar. Los programas (sobretodo en windows) tienen fallos que se muestran tan solo al acumular muchas operaciones de distinto tipo sobre los mismos. Para solucionar muchos de estos problema basta con cerrar y abrir el programa completamente, haciendo que todo vuelva a la situación inicial y que ese cúmulo de operaciones no nos afecte.
Así que eso haremos. Guardaremos nuestro archivo Excel y cerraremos Excel completamente. Incluso iremos al administrador de tareas para asegurarnos de que Excel no siga en segundo plano ejecutandose y si es así lo mataremos vilmente (risa malvada).
¿Os parece ridículo? Pues muchas veces funciona…
Solución 2 al problema de Automate Analytics: Copiar y Eliminar la nueva Hoja
Si a la primera solución le veis poca lógica, esperaos a esta. Ahora lo que haremos será duplicar nuestra hoja de importación de datos en analytics. Para ello clicaremos con el botón derecho sobre la misma y seleccionaremos el comando «Mover o Copiar».
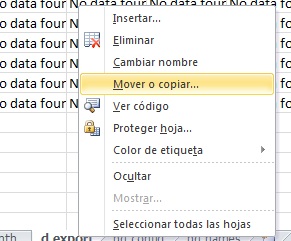
Una vez se nos abra la ventana para gestionar a donde mover nuestra hoja, marcaremos la casilla «Crear una Copia» y se creará una hoja igual que la que teníamos pero terminada en » (2)».
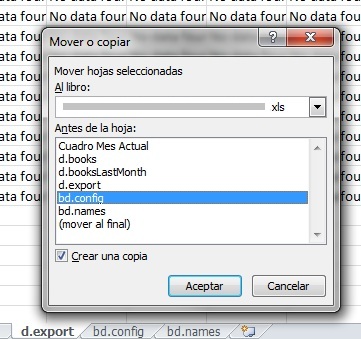
Y… ¡Magia! Veremos que esa hoja replicada si que carga correctamente los datos de Google Analytics. Pero… ¡Megamagia! ( Expelliarmus!!! ) – Por lo geneal no solo se habrán cargado los datos correctos en la nueva hoja creada sino que si volvemos a la original veremos que habrá recuperado también sus datos originales.
¿Por qué sucede esto? Es algo parecido a cuando cerramos y abrimos, al duplicar la hoja por algún motivo las fórmulas de la original también se resetean y vuelven a funcionar.
Así que solo nos queda eliminar esa hoja copiada y seguir trabajando.
Solución 3 al problema de Automate Analytics: Copiar Hoja y Reemplazar fórmulas
Pero ¿y si no se nos arregla la hoja antigua por si sola? A mi me ha pasado en alguna ocasión que toda esta magia no funciona del todo. Es raro el caso en el que esto sucede, pero a veces al duplicar nuestra hoja la nueva recoge bien los datos mientras la vieja sigue con ese famoso «No data found».
En ese caso lo que tenemos que hacer son reemplazos en todo el libro para que nuestras fórmulas pasen de leer en una hoja a leer en la nueva y asi poder eliminar la vieja.
Lo primero será cambiar el nombre de la nueva hoja para que no contenga espacios. De otra forma si alguna de nuestras fórmulas no esta con comillas para indicar la hoja las nuevas fórmulas no funcionarán.
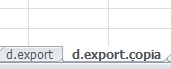
Ahora solo nos queda ir a la herramienta de Buscar y Reemplazar: Inicio >> Buscar y seleccionar >> Reemplazar. Ahí indicaremos que reemplace todas las apariciones de la vieja hoja por la nueva «en todo el libro» y «dentro de las fórmulas».
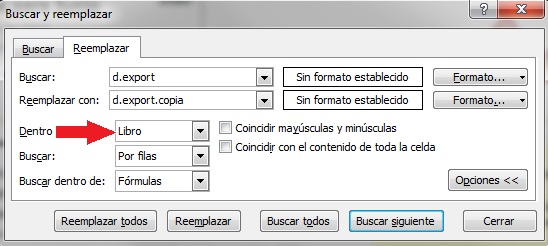
Ya sólo nos quedará eliminar la vieja hoja y cambiar de nuevo el nombre a la vieja para que ocupe su lugar. Al cambiar el nombre de hoja, las fórmulas volverán a reemplazarse automáticamente.
Nota: Eliminar la hoja antes del reemplazo puede daros serios problemas pues muchas formulas cambiarán automáticamente a «#¡REF!» debido a que ha sido eliminada esa referencia de celdas.
Solución 4 al problema de Automate Analytics: Copiar Fórmulas en un nuevo Excel
Por último otra opción que funciona pero que resulta en Exceles grandes un poco tediosa es la que me comentó Aram Daucik (@aramdaucik) por email y que ha sido la solución a partir de la cual se me ocurrió probar la (2) y la (3): Crear un nuevo Excel con las funciones de Automate Analytics e ir copiando hoja por hoja al nuevo libro. El principio es el mismo y funciona igualmente bien, pero solo es aconsejable en archivos Excel con pocas hojas ya que hay que realizar la operación manualmente tanto para las que contengan datos de Analytics como para las que no.
Y eso es todo, espero haberos ayudado a los que lidiéis con estos problemas de vez en cuando.